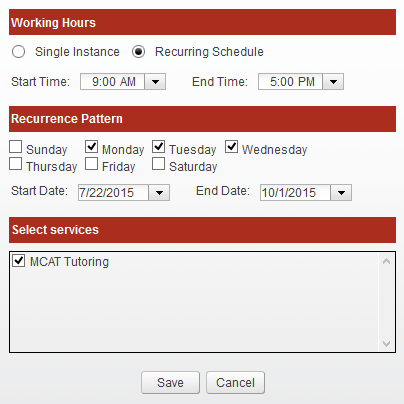Share Access to Your Account
It is oftentimes useful to share limited access to your account with others. For example, a business with multiple staff may have a main administrator with full access, but it may be helpful to share limited access with user accounts accessible by other staff members.
Once access is so shared, these other staff members can login using their own personal username and password, set their own working hours, manage their own bookings and registrations, and receive email notifications related to only themselves. Access can also be revoked at any time, such as when there is staff turnover.
This feature is most oftentimes used by businesses with multiple independent staff who need to manage and control their own schedule, such as tutoring agencies, health clinics, and professional offices.
Instructions
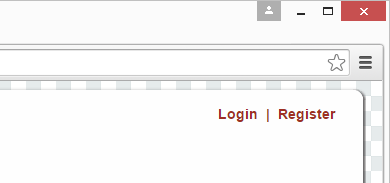

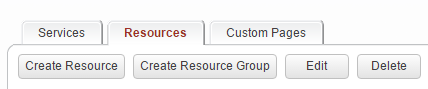
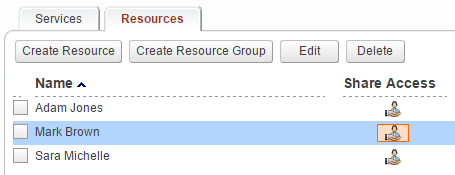
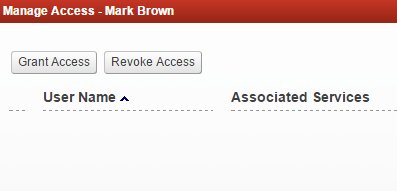
Follow these instructions for creating new user accounts using a different browser if the person you are sharing access with does not already have a Veribook account.
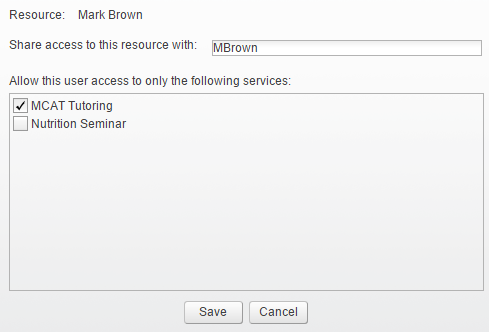
You can repeat this process to share access to this resource with additional user accounts.
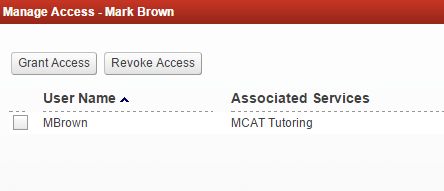
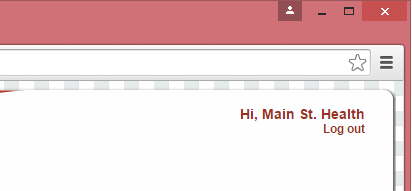
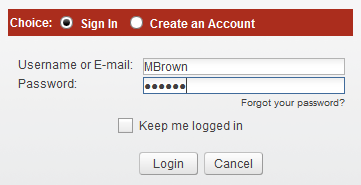

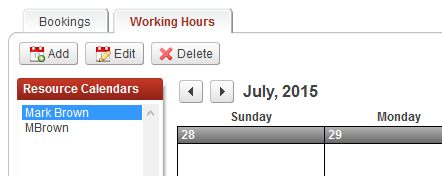
For example, working hours can be added only in association with the selected services.